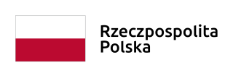Aktualności
USOS, Office 365, Moodle - poradnik dla studentów

Drodzy Studenci, niektóre z zajęć w semestrze zimowym odbywać się będą w sposób zdalny z wykorzystaniem dostępnych na Uniwersytecie systemów informatycznych.
Aby pomóc wam nieco w odnalezieniu się we wszystkich platformach, z których będziecie musieli korzystać, przygotowaliśmy dla was, krótki poradnik. Znajdziecie w nim praktyczne wskazówki dotyczące urzytkowania:
- systemu USOSweb;
- Office 365;
- Outlook
- MS Teams
- platformy e-learningowej Moodle.
USOS - Uniwersytecki Systemu Obsługi Studiów to oprogramowanie, które wspomaga proces obsługi toku studiów. System zawiera wszelkie informacje o oferowanych przez Uczelnię przedmiotach, prowadzonych zajęciach, programach studiów, przechowuje dane pracowników i studentów, wystawione oceny i zaliczenia, plany zajęć, płatności studentów, informacje kadrowe i inne.
Serwis USOSweb umożliwi Państwu dostęp do niektórych z tych informacji za pośrednictwem strony internetowej: https://usosweb.upjp2.edu.pl/
Do czego służy studentom serwis USOSweb?
Dzięki serwisowi każdy student może:
- sprawdzić zajęcia na jakie został zapisany w danym semestrze oraz nazwiska i tytuły osób prowadzących
- sprawdzić otrzymane przez siebie oceny i zaliczenia
- uzyskać informacje na temat prowadzonych przez Uczelnię przedmiotów
- uzyskać inne informacje dotyczące toku studiów.
Jak i kiedy korzystać z USOSweba?
Do ogólnych informacji serwisu USOSweb ma dostęp każdy użytkownik. Do szczegółowych informacji osobowych i programowych mają dostęp jedynie zalogowani użytkownicy, przy czym każdy może oglądać jedynie swoje dane w serwisie.
Aby móc zalogować się do USOSweba i mieć dostęp do większej ilości informacji należy użyć do tego celu identyfikatora (numer albumu) oraz hasła, które należy wygenerować według instrukcji:
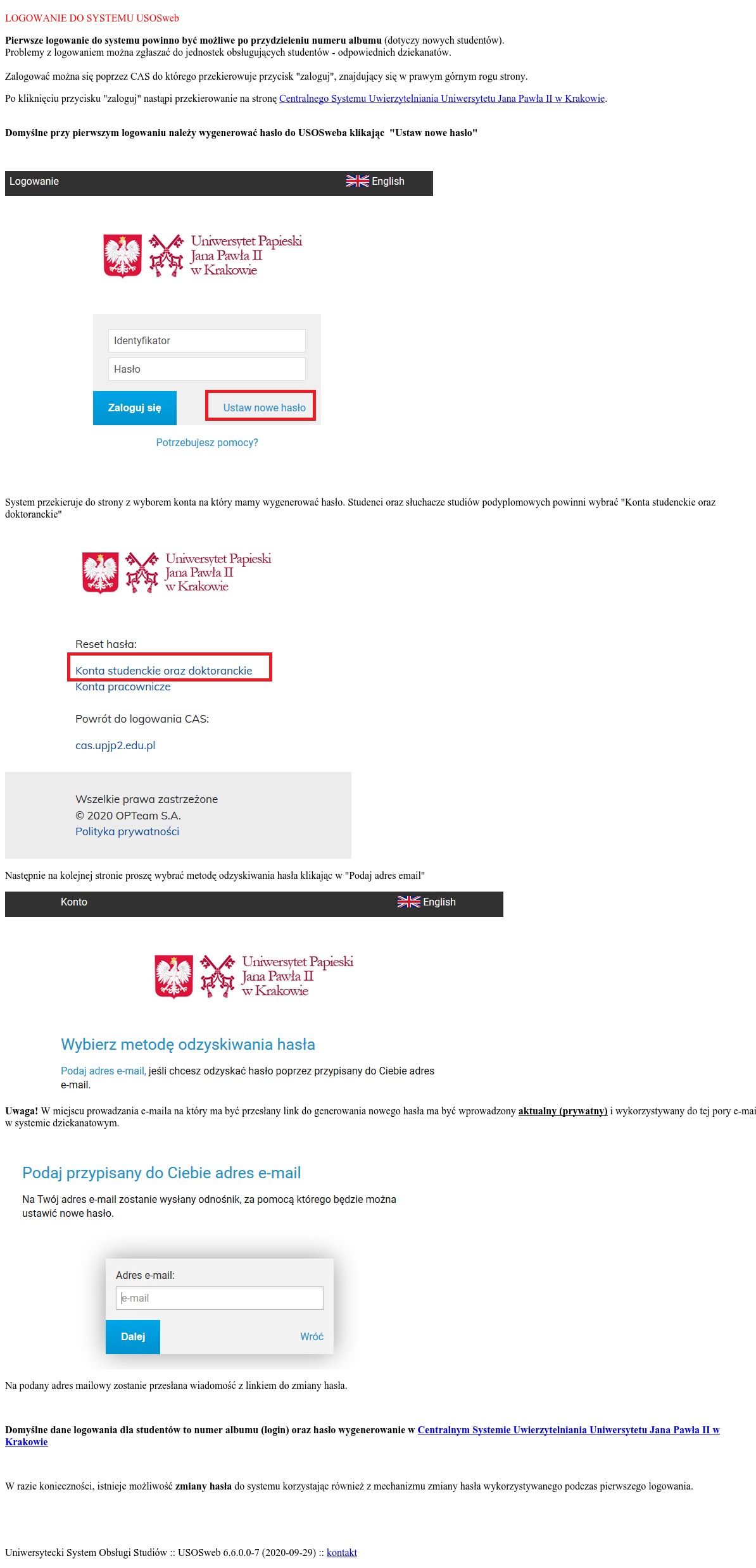
Dlaczego warto logować się do USOSweba?
Logując się, macie Państwo większy dostęp do informacji związanych z tokiem studiów i Uczelnią.
Uzyskujecie Państwo możliwość wcześniejszego zweryfikowania poprawności wpisanych do systemu zajęć, ocen i zaliczeń.
Struktura USOSweba
Strona tytułowa USOSweba wygląda tak, jak na rysunku poniżej. Można podzielić ją na cztery sekcje:
- Panel Centralnego Systemu Uwierzytelniania. Większość funkcji dostępnych w USOSwebie nie jest dostępna dla każdego, kto wpisze w przeglądarce adres serwisu. Dostęp do nich wymaga wcześniejszego zalogowania się. Na samej górze każdej strony serwisu znajduje się przycisk ‘zaloguj się’.
- Menu główne. Zawiera listę odnośników do głównych działów USOSweba, takich jak na przykład ‘Katalog’, ’ Dla studentów’ lub ‘Dla pracowników’.
- Menu podrzędne. Panel z lewej strony ekranu zawiera menu związane z pozycją wybraną w głównym menu. Zawartość tego menu zmienia się między innymi w zależności od działu wybranego w górnym menu. Przykładowo, po wybraniu w górnym menu pozycji ‘Dla studentów’ w menu z lewej strony odpowiednio zmieniają się pozycje. Nie każdy użytkownik ma dostęp do wszystkich odnośników. Niektóre dostępne są dla wszystkich (i czasami nawet nie trzeba się zalogować, żeby móc z nich korzystać), niektóre tylko dla studentów, inne jeszcze tylko dla pracowników.
- Treść strony. Po wybraniu odpowiedniej pozycji z menu zmienia się odpowiednio treść strony.
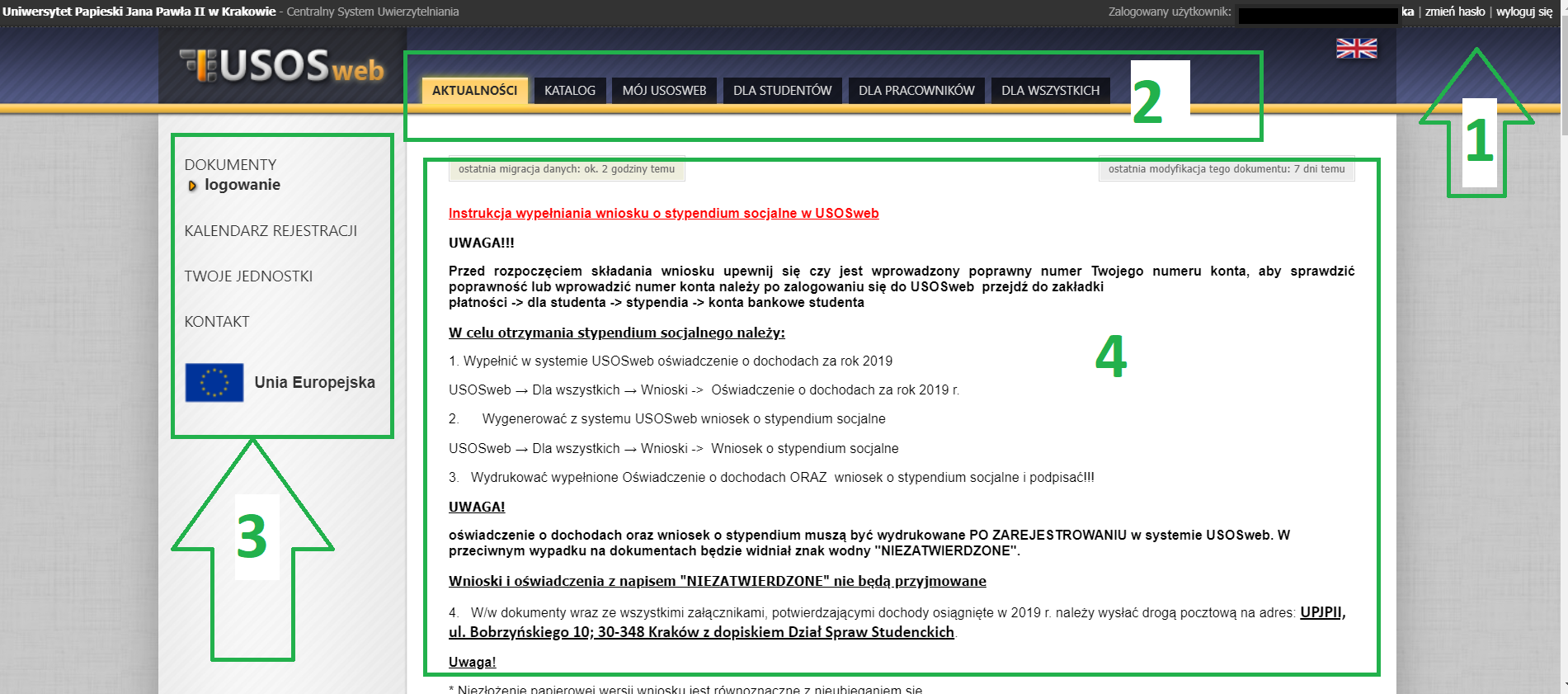
*
*
*

Każdy ze studentów posada konto w usłudze Office 365, uzyskuje do niego dostęp logując się na swoje się konto domenowe (imię.nazwisko@student.upjp2.edu.pl). Konta są generowane przez Uniwersytet, każdy otrzymał na prywatny adres e-mail (podany podczas rekrutacji) login, hasło i link z instrukcją do pierwszego logowania.
Pierwsze logowanie instrukcja – TUTAJ
Najważniejsze aplikacje:
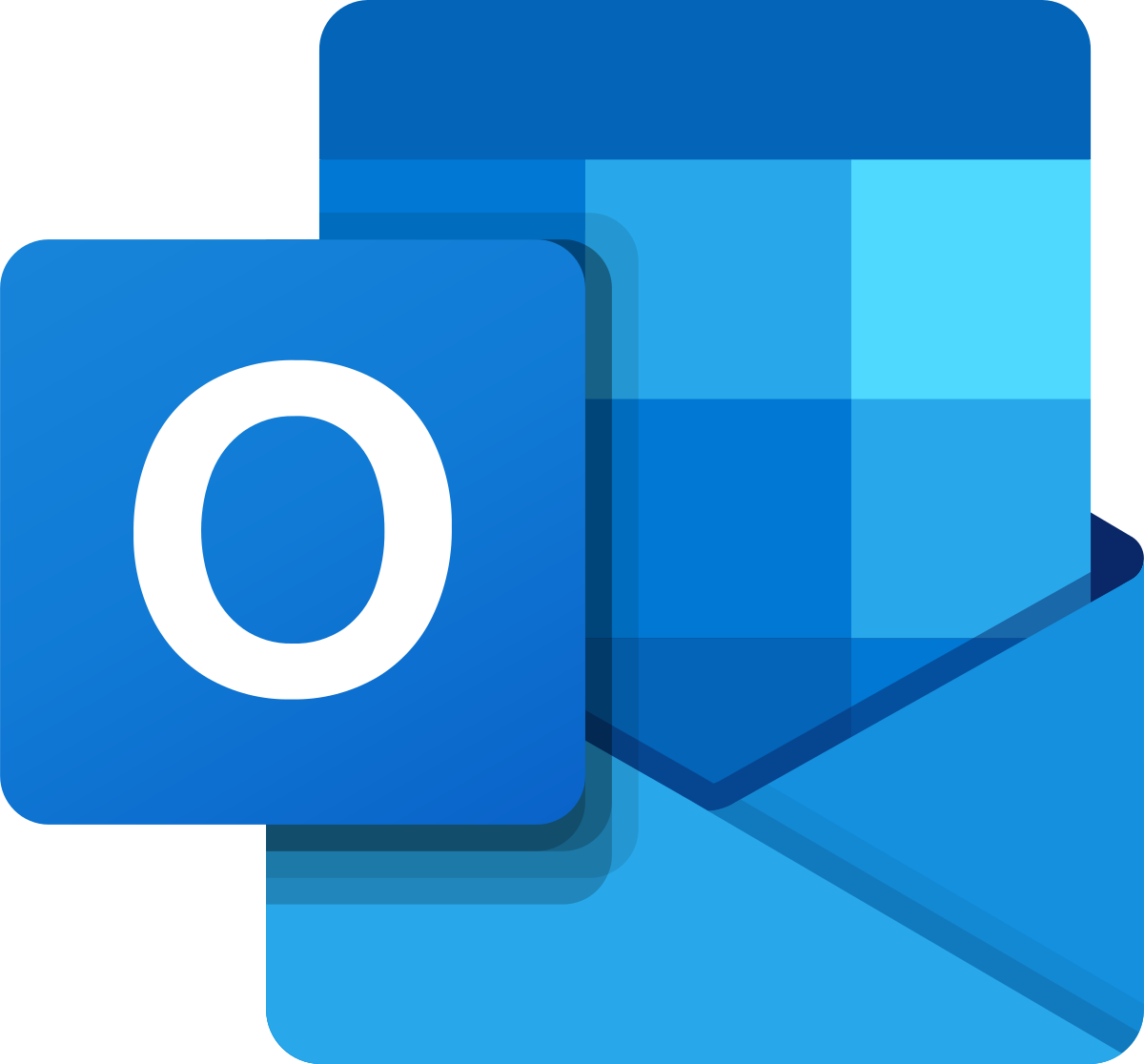 Outlook – skrzynka mailowa w domenie student.upjp2.edu.pl - https://outlook.office.com/
Outlook – skrzynka mailowa w domenie student.upjp2.edu.pl - https://outlook.office.com/
- Pod tym adresem logujemy się na naszą uczelniana skrzynkę mailową.
- Wszystkie instrukcje dotyczące tego klienta poczty znajdziesz TUTAJ
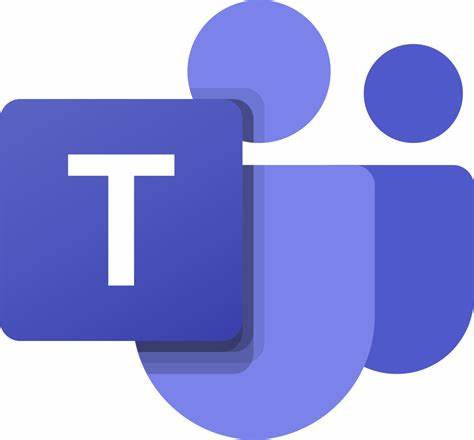 Microsoft Teams – platforma na której odbywać się będą w najbliższym semestrze - https://teams.microsoft.com/
Microsoft Teams – platforma na której odbywać się będą w najbliższym semestrze - https://teams.microsoft.com/
- Jak zacząć przygodę z MS Teams? Jak uruchomić aplikację? Jak dołączyć do spotkania?
Po instrukcje kliknij TUTAJ
- Jak zacząć przygodę z MS Teams? Jak uruchomić aplikację? Jak dołączyć do spotkania?
*
*
*
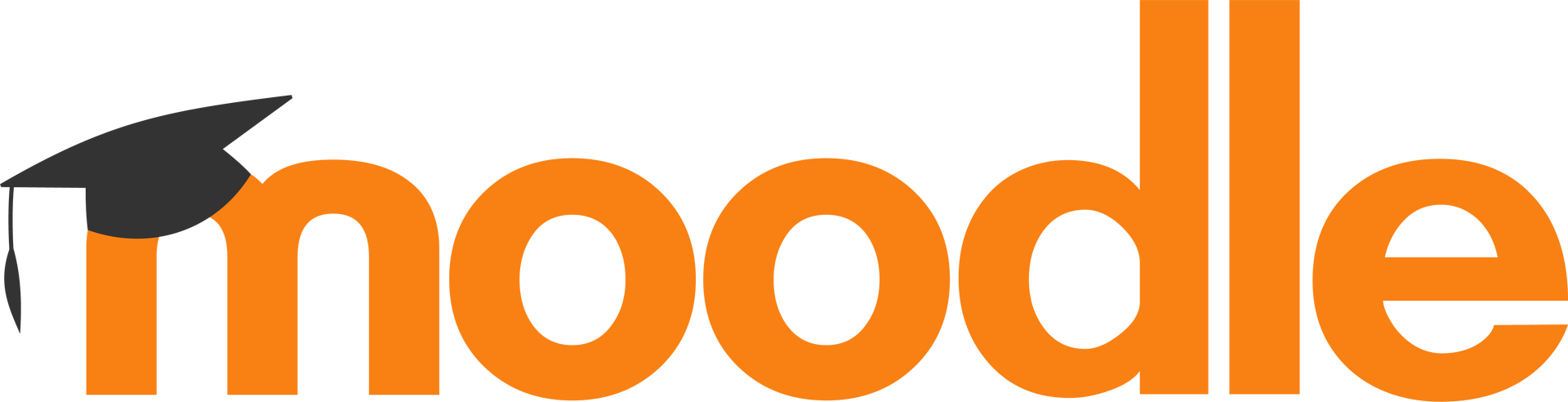
Oprócz platformy Microsoft, niektóre formy zajęć mogą być prowadzone na platformie e-learningowej Moodle (np. Szkolenie biblioteczne) - https://ekursy.cyfronet.pl/
Logujemy się na nią tymi samymi danymi co na konto USOSweb. Od razu po zalogowaniu, na stronie głównej wyświetlą się nam przedmioty, kursy, bądź też szkolenia do których jesteśmy przypisani – później wystarczy już tylko podążać za poleceniami prowadzących .
Szczegóły dotyczące odbywającego się na tej platformie szkolenia bibliotecznego, na stronie Biblioteki – KLIKNIJ TUTAJ